「横断幕&タペストリーはグラフィックを自作しよう」シリーズ、第4回です。
シリーズの他の回はこちらからどうぞ!
Illustratorを使う際、とても便利なのがツールバーにある「効果」です。影をつけたり、光彩をかけたり、乗算を使ったり…と、簡単にグラフィックに奥行きをつけてくれますよね。しかし、印刷用データとして入稿する際にはこのような効果をかけたオブジェクトをラスタライズしなければなりません。
今回はそんなラスタライズについてお伝えします。
画像のデータ形式について
ラスタライズとは一体どんな操作なのでしょうか。それを知るために、まずはグラフィックのデータ形式についてご説明しましょう。
ビットマップ形式
ビットマップ形式とは、グラフィックを小さな点の集まりとして表現するデータ形式です。
| 長所 | 写真のような複雑な画像を表示するのに適している どんな環境下でも認識される |
|---|---|
| 短所 | 拡大・縮小をすると画像が崩れる |
ベクター形式
ベクター形式とは、グラフィックをアンカーポイントとそれを繋ぐ線の連なりによって表現する形式です。
| 長所 | どんなに拡大・縮小しても画像が崩れない |
|---|---|
| 短所 | 特殊な効果をかけていた場合、環境が変わると認識されないことがある |
ビットマップ画像とベクター画像の違い
ビットマップ画像とベクター画像の違いを図にするとこんな感じになります。
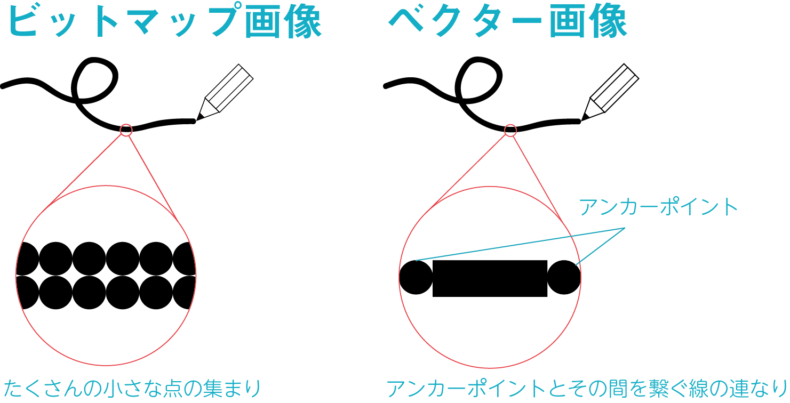
ラスタライズとは何か
ラスタライズとは、ベクター形式のデータをビットマップ形式のデータに変換することです。
Illustratorはベクター画像制作ソフトですから、Illustratorで制作した画像は主にベクター形式で記述されたデータになります。そして、Illustratorにはベクター形式の画像に自動で影をつけるなど便利な効果がかけられるツールが揃っています。
それ自体は素晴らしいことなのですが、このようなツール機能はIllustrator独自のものであるがゆえに、印刷するための一連の機材すべての環境が対応しきれているわけではありません。例えば、印刷機が使われている効果に対応していなければ、印刷機は効果がかかっていることを認識できないままメディアに出力してしまうのです。
このようなことを避けるため、効果をかけたオブジェクトはどんな環境下でも認識することのできるビットマップ形式に変換する必要があるのです。
ただし、ラスタライズは上に述べたとおり、拡大縮小に非常に弱い画像形式です。ラスタライズするのはグラフィックのすべての編集作業がおわってからにしましょう。
ラスタライズの手順
それでは、いよいよラスタライズの手順を見ていきましょう。使うのは前回アウトライン化した文字データです。
この記事で作った文字データに影をつけ、ラスタライズしていきます。
- 図形に影をつける。ツールバーから「効果」>「スタイライズ」>「ドロップシャドウ」
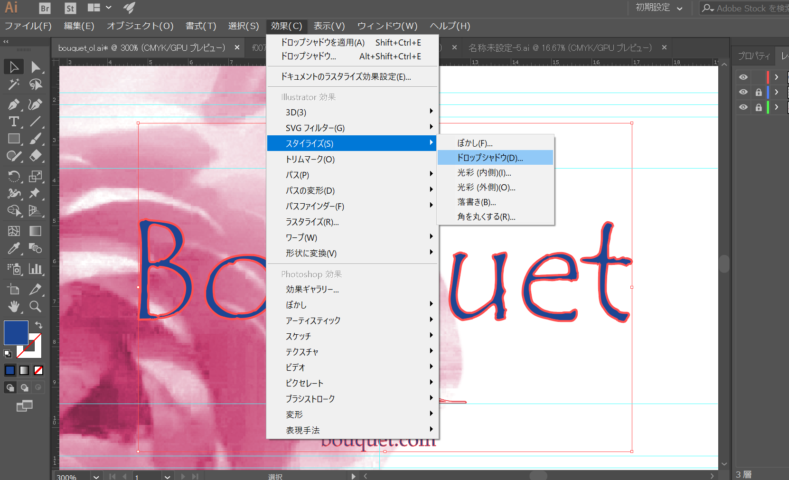
影がつきました。
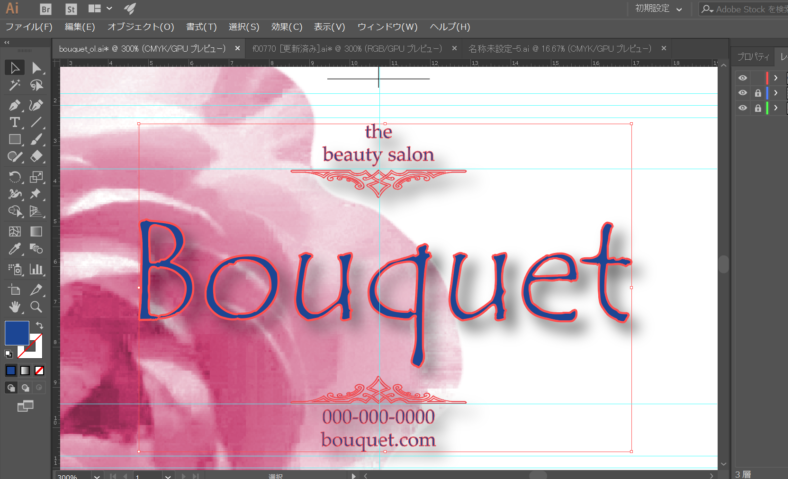
2. ラスタライズする。ツールバーから「オブジェクト」>「ラスタライズ」
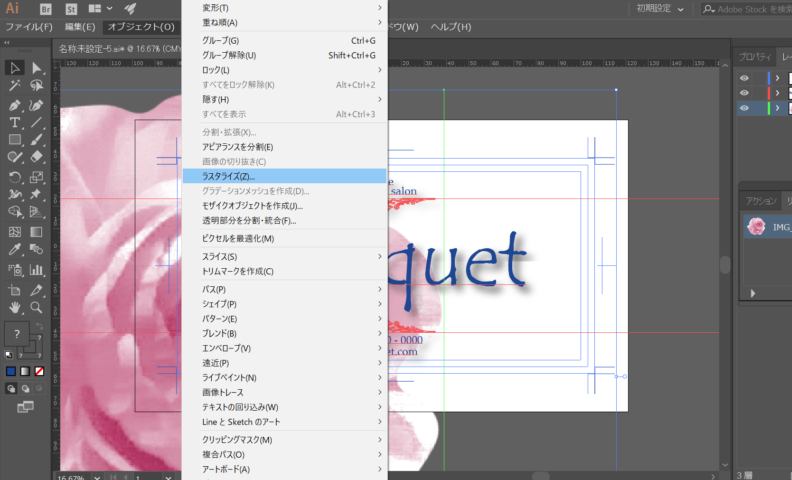
3. ダイアログボックスでラスタライズの設定をする。
- 解像度:「その他」を選び、右のボックスに350~500pxと入力する
- 背景:透明とホワイト、使いやすい方を選ぶ。透明のほうがおすすめ
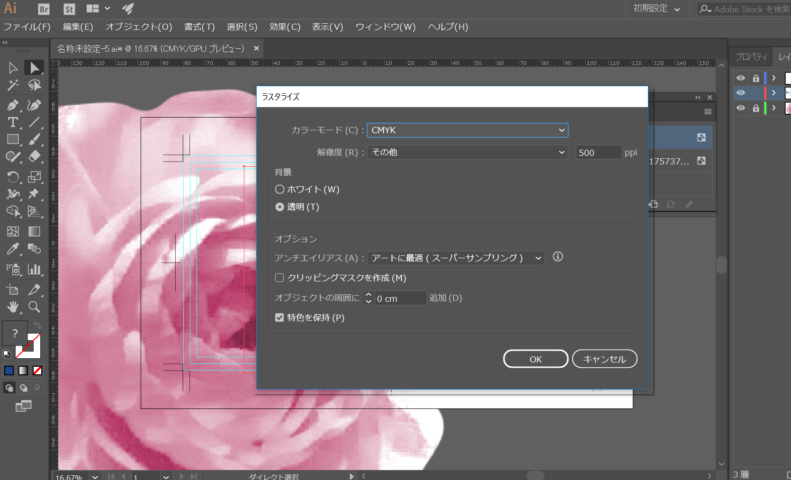
4. ラスタライズ完了

まとめ
今回お伝えした内容をまとめますと、こんな感じです。
- 画像にはビットマップ形式とベクター形式がある
- ラスタライズとはベクター形式の画像をビットマップ形式に変換すること
- 印刷会社に入稿する際は、効果の掛かったオブジェクトをラスタライズすることが必要不可欠
- ラスタライズはグラフィックの編集作業がおわってからがおすすめ
- ラスタライズの手順
ラスタライズを忘れると出来上がった印刷物を見てびっくり、せっかくコストと労力をかけて作ったのに作り直し…なんてことにもなりかねません。入稿の前にはラスタライズがきちんとかかっているか、確実にチェックしたいものですね。














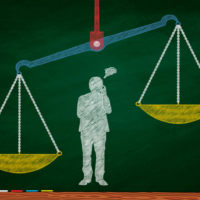
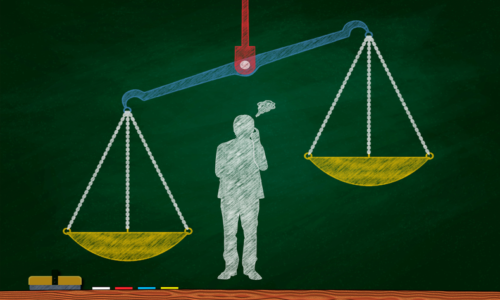



この記事へのコメントはありません。