トンボ&ガイド編、画像編に続き、今回はアウトライン化についてお伝えします。
印刷会社に入稿する際に必要不可欠なのがこの工程。文字を使った横断幕を作る際、アウトライン化をしておかないと思わぬ見た目で印刷されてしまう可能性もあります。イメージ通りの横断幕を作るために、アウトライン化をした入稿の仕方を学びましょう!
アウトライン化とは何か
横断幕に入っている文字。横断幕の情報を伝える上で大切なパーツですよね。実はこの文字、文字ツールで入力したままの状態ですと入稿先でうまく表示されない場合があります。
入稿先があなたの使ったフォント情報を持っていない場合、相手のパソコンで文字がうまく表示されないのです。
そこで必要なのがアウトライン化です。アウトライン化とは文字情報を図形化することで、どんな環境下でもあなたのデザインしたとおりの文字が表示できるようになるのです。

アウトライン化の手順
1.Shiftキーを押しながら全ての文字オブジェクトをクリックし、全て選択する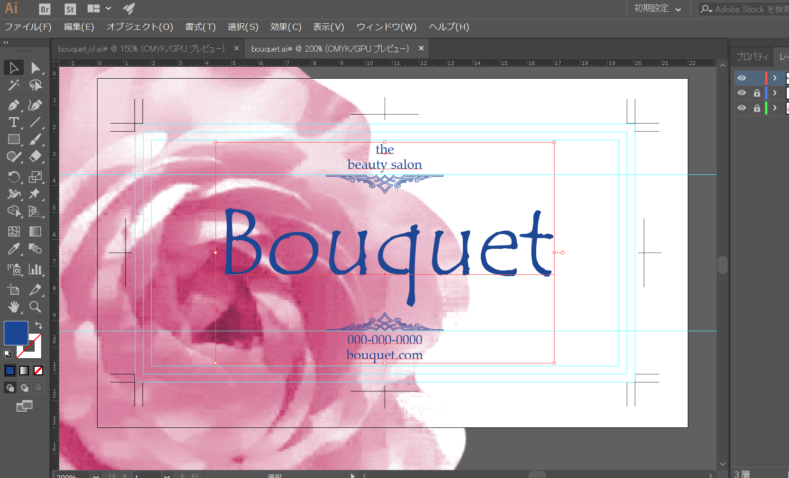
2. メニューバーから「書式」>「アウトラインを作成」をクリック

3. アウトラインが作成される

アウトライン化すると文字の周りにアンカーポイントとパスが作成されました。フォント情報で出来ていた文字が、アンカーポイントとパスからなる図形に変換されたのがよく分かりますね。
アウトライン化の注意点
アウトライン化はどんな環境下でもデザインした文字をそのまま表示できる便利なツールなのですが、注意スべき点もあります。
・アウトライン化して保存すると元の文字情報に戻すことが出来ない
・文字ツールで編集できない
・文字に効果をかけていた場合、アウトライン化するとうまく反映されないことがある
これらの問題点を解決するために有効な方策が二つあります。
・入稿前にデータをアウトライン化するときは、アウトライン化前後のデータを別名で保存する
・文字に効果をかけるときは、アウトライン化してから効果をかける
アウトライン化する前後で別のファイルになっていれば、後から「文字を編集したい!」と思ったときにもアウトライン化前のデータを編集することが出来ますね。また、文字に効果をかけたあとアウトライン化してしまうと、下の図のように効果がうまく反映されないことがあります。効果をかけるのは文字をアウトライン化した後にしましょう。

なお、図形に効果を掛けますと、その後ラスタライズという処理が必要になります。ラスタライズについては次回ご説明しますね。
まとめ
いかがでしたか?アウトライン化は入稿時の大切な操作です。手順と注意点を覚えて活用していきたいですね。
次回はラスタライズについてお伝えする予定です。図形に効果をかけたときなどに必要な操作ですので、アウトライン化した文字に効果をかけたい方は是非この記事と合わせてご覧ください。











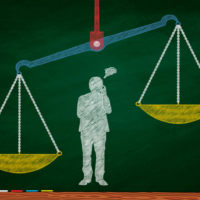






この記事へのコメントはありません。