横断幕やタペストリーを作る際のグラフィックって、どうしていますか?もちろん、普段から横断幕やタペストリーの制作に慣れている方は、グラフィックをサクサク自作できるでしょう。ですが、普段あまり大型印刷に関わらない方がいきなりグラフィックのデザインをするのは難しいですよね。デザインに不慣れだと、どうしても販売店のデザイン請負サービスに頼ってグラフィック製作しがちです。
ですが、デザイン請負サービスは一件3000円以上することが多く、何度も確認と修正を繰り返えすと簡単に一万円を超えてしまうことも。
ここで少し考えてみてください。渾身のグラフィックを印刷した横断幕を一回だけ作れば良いというなら、デザイン請負サービスに出しても良いでしょう。しかし、特に販促品やグッズであれば、渾身のグラフィックの横断幕1つを1年使い続けるより、少し素朴なグラフィックでも季節や商品の入れ替えに応じて多彩な商材を作って飾ったほうが集客効果が高いとは思いませんか?
このように、別にものすごく複雑なデザインじゃなくていい、でも何度も違うデザインの横断幕を発注したいんだ、という場合、毎回デザインを相手にお願いしているとデザインコストが跳ね上がってしまいます。
実は、ちょっとしたデザインであれば全くの素人でも少しソフトの使い方を知るだけで簡単に作れてしまうんです。相手にイメージを伝えて、メールでやり取りして、確認と修正を繰り返して…という過程を繰り返すことに時間とお金を使うよりは、自分の思い通りの作品を、(慣れてくれば)短時間で、何より安価に作るほうがずっと楽しいし、効率が良いですよ!
今回からシリーズで、「デザインなんか全然やったことないよ!」という方向けにIllustratorによる簡単なデザイン制作・入稿のコツをお伝えします。
この記事はこんな方におすすめです。
- Illustratorなんて触ったことない
- でもデザインができたらいいなーと思っている
- 販売店にデザイン委託するコストが辛い!
- デザインコストを考えずに色んな印刷物を作りたい
こんな方にはおすすめしません。
- 既にIllustratorが使える
それでは一緒にデザインデータの作り方を学んでいきましょう!
Contents
Illustratorをダウンロード・インストールしよう
Illustratorを使ってデザインをするなら、まずIllustratorを手に入れなければなりません。有料ソフトですので、個人であればIllustrator単体で2180円/月、法人であればIllustrator単体で2980円/月で使用できます。
ただし、最初の5日間は無料トライアル期間ですので、アカウントを登録するだけで使えます!一度だけデザインできればそれでよいという方は、この5日間でグラフィックを作ってしまうというのも手です。また、有料版に移行後も、支払日から2週間は全額返金を申請することが出来ます。もちろんその後は使えませんので、2週間以上使う予定があるという方は月額料金を払って使いましょう。ダウンロードはこちらのサイトから出来ます。
Adobe Creative Cloudデスクトップアプリ | Adobe Creative Cloud
おなじみのデスクトップアプリの最新版が登場。無料体験版を試すか、お好みのメンバーシッププランを選んでください。
実寸の1/10でグラフィックを作ろう
Illustratorがダウンロードできたら、いよいよグラフィックを作っていきましょう。まずは新規作成から新しいファイルを作成します。
このとき、横断幕やタペストリー作成ならではの大きなポイントがあります。それは、原寸大の1/10の大きさで作ることです。
横断幕やタペストリーは、通常A0以上の大きなサイズで作られます。そのため、原寸大でデザインしてしまうとデータが大きくなりすぎ、編集作業が重くなってしまうのです。このことを防ぐために、まずは原寸の1/10でグラフィックを作り、完成後に10倍に拡大するという方法を使います。
その理由ですが、通常グラフィックを10倍に拡大すると解像度が下がって画像が崩れてしまいますよね。しかし、Illustratorで作った画像は拡大しても解像度が下がらないという長所があるのです。ですので、まず小さいサイズで作ってあとから拡大するという方法が有効なのですね。
ただし、はじめに作るファイルは縦横ともに実寸の1/10よりも3~5cmほど大きめに作っておいてください。次でご説明するトンボを印刷データの外側に入れたいので、そのための空間を確保しておく必要があるからです。
例として、1800mmx900mmの横断幕を作るという設定でデータを作っていきたいと思います。
まずは、実寸の1/10、180mmx90mmのデータを作ります。周辺にトンボを入れたいので、縦横40mmずつ余裕を持って、22cmx13cmのデータを作ります。
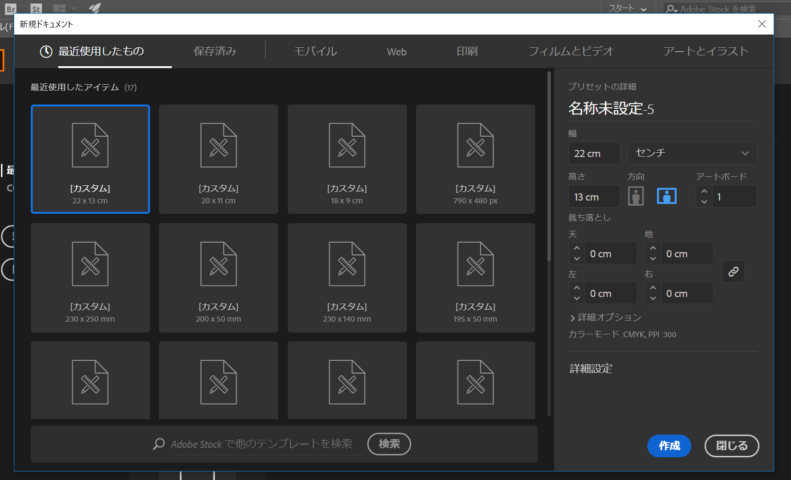
仕上がり掛とトンボを入れよう
思い通りのサイズのファイルを作成することが出来ましたか?編集画面が出てきたら、まずはグラフィックを作る際の枠と基準線を入れていきましょう。
仕上がり掛
まずなんといっても欠かせないのが仕上がり掛で、グラフィックの印刷範囲になります。これを注文する横断幕のサイズで作ります。今は実寸の1/10のサイズで作っているので、注文する横断幕の1/10のサイズの枠を作りましょう。
1800mmx900mm用のデータであれば、このように長方形ツールを選択し、白いキャンバス上で一度クリックをすると長方形の大きさを作る画面が出てきます。ここに、18cmx90cmと入力します。すると、18cmx90cmの長方形が表示されます。
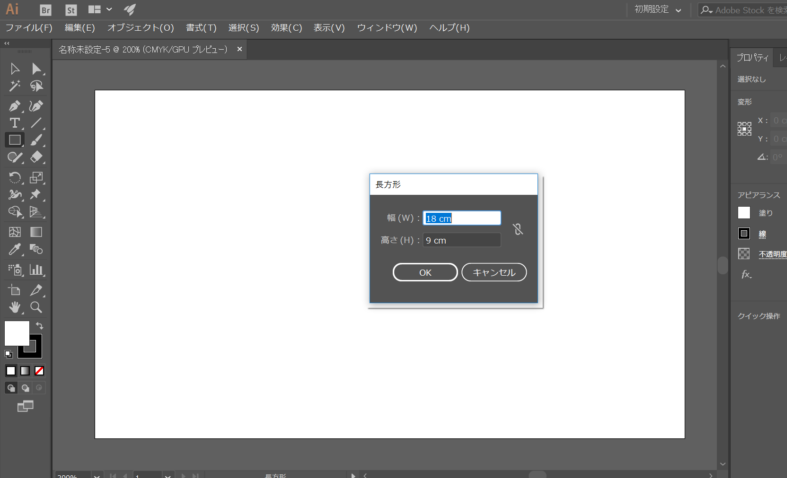
トンボ
横断幕やタペストリーに限らず、印刷業界では印刷の際、トンボと呼ばれるマークを四隅につけて印刷メディアの位置決めをします。何故トンボを付けるかといいますと、印刷後裁断する際にどうしても100%正確に裁ち落とすのは難しいんですね。最近はかなり精度が上がっているのですが、それでもたまには1mmくらいずれてしまったりします。
そのとき、印刷予定の範囲ギリギリまでしかグラフィックを作っていないと、ずれた場所が白く浮いてしまって大変見栄えが悪くなってしまうのです。少しずれても印刷の空白が出来ないよう、印刷用のグラフィックは印刷予定の範囲よりも少し大きく作っておきます。これを塗り足しと呼びます。塗り足しと、仕上がり掛の位置を分かりやすく表示するために用いられるマークがトンボなのです。
出典:グラフィック
塗り足しをどれくらい大きく作るかは作るものによるのですが、書籍などの印刷物なら3mmほど、横断幕・タペストリーなどの大型印刷ならば3cmほどが多いです。今回のデータでは、トンボを3cmの1/10、0.3cmで入れます。
では作業していきましょう。
まず、先程の仕上がり掛を自動選択ツールで選択し、上のツールバーから「効果」>「トリムマーク」をクリックします。
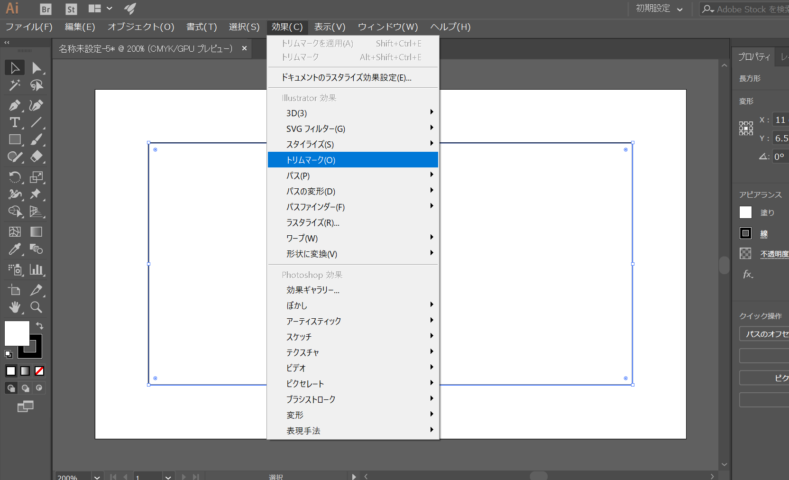
トンボが入りました。このままだと編集しづらいので、再び上のツールバーから「オブジェクト」>「アピアランスを分割」を選択します。
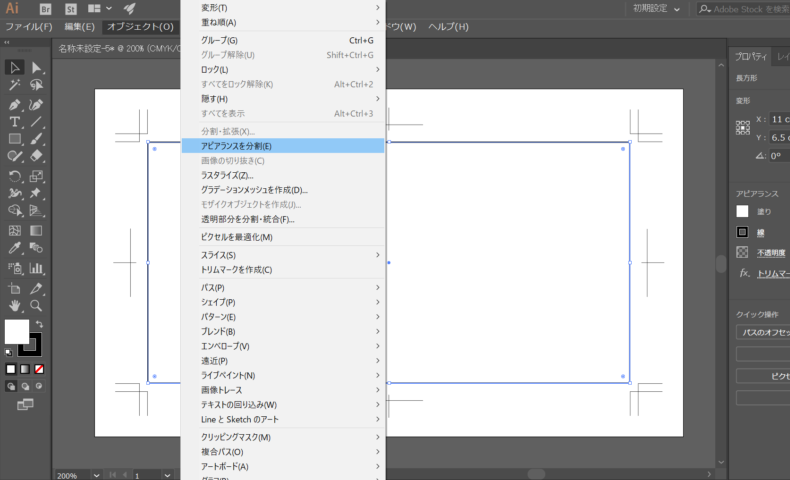
この時点では仕上がり掛とトンボがグループになっています。Shift+Ctrl+Gでグループ解除しましょう。
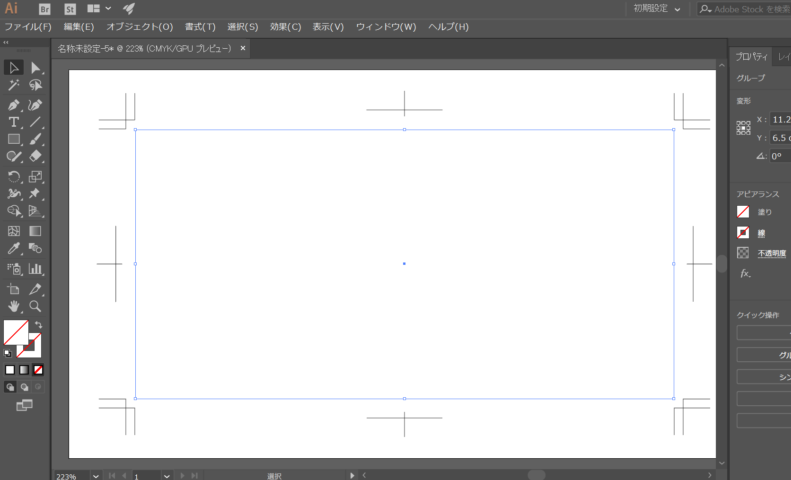
ここでポイントです。仕上がり掛の長方形はは塗りを透明、線なしにしておいてください。黒い線として残しておくと、そのまま横断幕に線として印刷されてしまいますからね。
ガイド線を入れよう
トンボが入ったら、次はガイド線を入れます。トンボは四隅にあるだけなので、その間はどこが境界線なのかはっきりしません。そこで活躍するのがガイドです。ガイドはその名の通り目印にするための線で、編集画面には表示されますが、印刷はされません。このガイド線を、塗り足しライン・仕上がり掛・文字切れラインに沿って作ることで製作中にこれらの境界線をはっきり見やすくするのです。
その前に、文字切れラインについて説明しなくてはいけませんね。断裁ずれが仕上がり掛より内側に起こった際、仕上がりかけのギリギリに文字が来ていると、断裁ずれによって文字が切れてしまうことがあります。これを防ぐために、文字は仕上がり掛から少し内側に離してデザインする必要があるのです。文字を入れることのできるスペースは、仕上がり掛より内側の枠によって表示され、文字切れラインと呼ばれています。
文字切れラインの位置は横断幕やタペストリーの周辺加工によって大きく変わります。ハトメ加工を施すのであれば、ハトメの内側の線、袋縫い加工を施すのであれば、袋縫い加工の縫製の内側の線を文字切れラインとするのが良いでしょう。何も加工がなければ、仕上がり掛より3cmほど内側のラインが目安でしょうか。
それではまず、塗り足しラインから入れていきます。
仕上がり掛となる長方形を選択し、ツールバーの「オブジェクト」>「パス」>「パスのオフセット」を選択します。
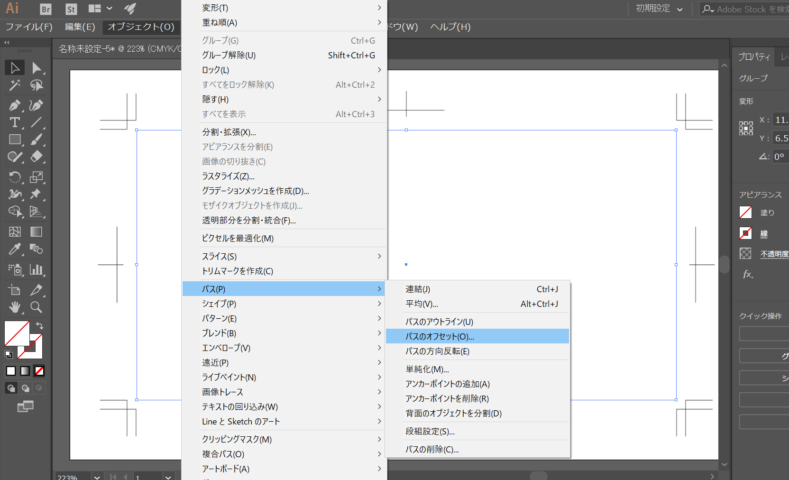
出てきた設定画面に0.3cmと入力し、OKを押します。
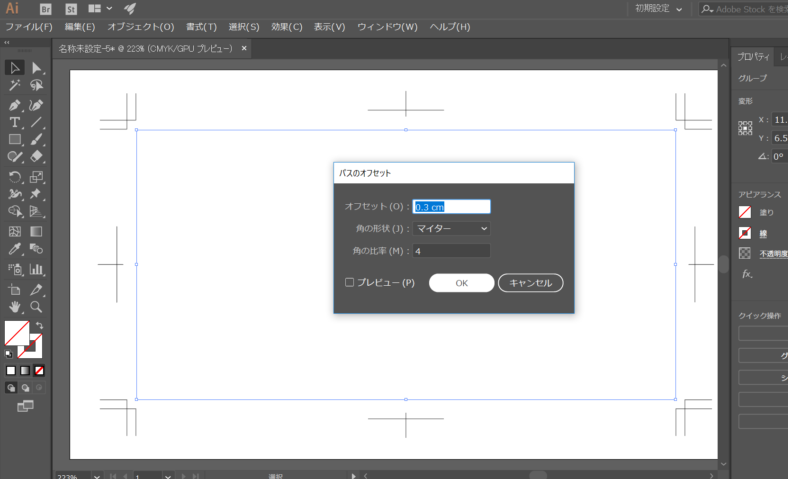
すると、仕上がり掛より3mm外側に新しい長方形が出来たことがお分かりになるでしょうか。この長方形も、塗りを透明、線なしにしておいてください。オフセットで入れた長方形は、オフセット元の長方形とグループ化されていることがあります。グループ化されていたらShift+Ctrl+Gでグループ解除しましょう。
同じ手順で文字切れラインも入れていきます。今回はハトメも袋縫いもなしということで、仕上がり掛から内側に3mm寄せて作ります。オフセットの設定画面では-0.3cmと入力してください。そうすると、下のように3つの長方形がきれいに入ります。
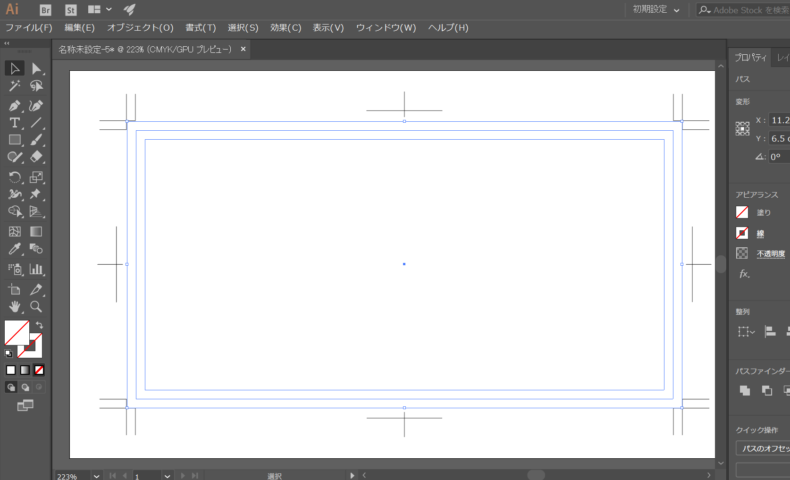
このままではこの3つの長方形は普通の長方形のままです。塗りを透明、線なしにしているので、洗濯を解除すると見えなくなってしまいます。これらの長方形をこれからガイド線に変換します。
shiftキーを押したまま3つの長方形を選択すると同時に3つとも選択できますので、3つとも選択した状態でツールバーから「表示」>「ガイド」>「ガイドを作成」を選びます。
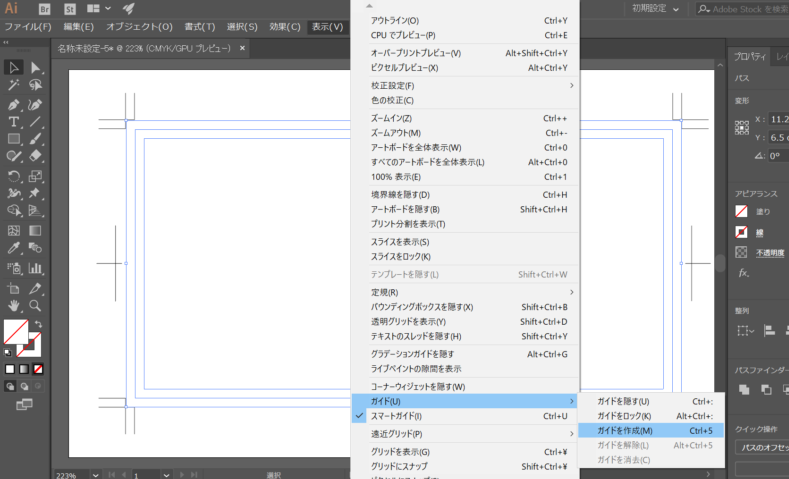
すると3つの長方形がガイド線になりました!
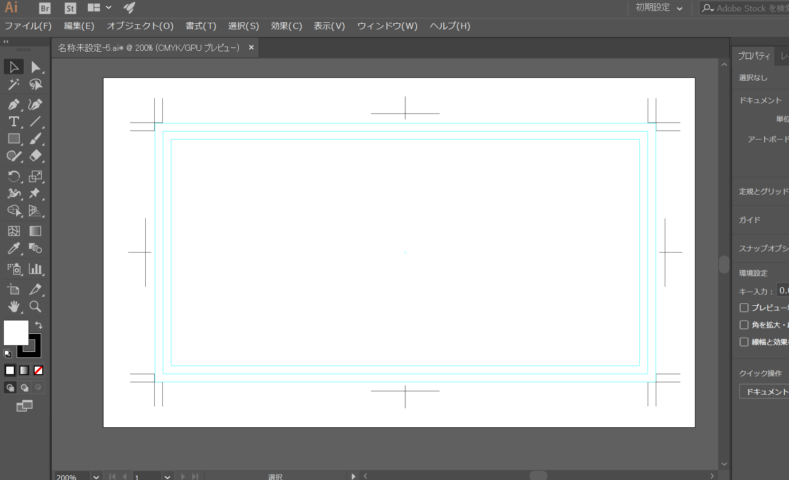
これでトンボとガイド線全てを入れ終わりました。ガイド線は、外側から塗り足しガイド、仕上がり掛、文字切れガイドです。
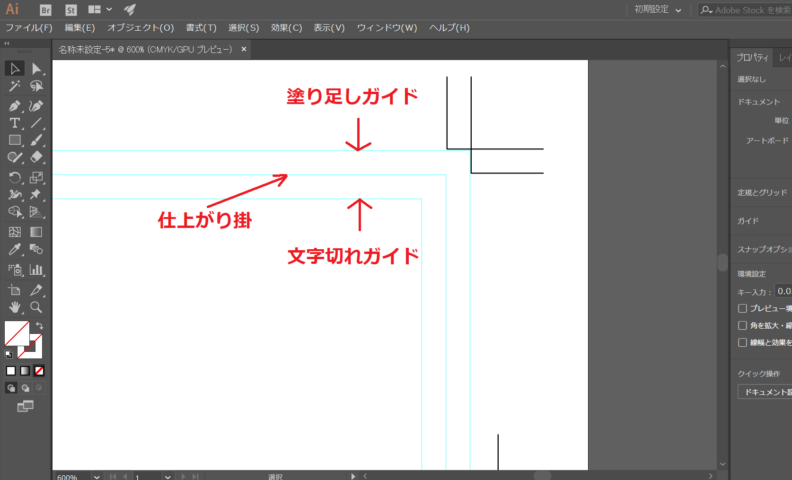
レイヤーを分けてロックしよう
トンボとガイド線を入れ終わったら、せっかく入れたトンボとガイド線がグラフィックを制作しているうちに動いたり消えたりしてしまわないようレイヤーを分けてロックを掛けてしまいましょう。
編集画面左側のレイヤーパネルを表示します。「レイヤー1」という名前のレイヤーを見つけたら、分かりやすいように「ガイド」「トリムマーク」といった名前をつけておきます。
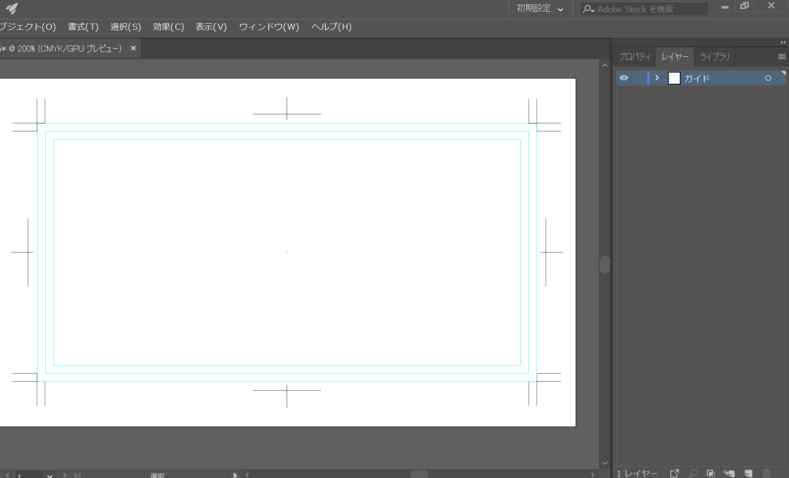
名前をつけたら左新規レイヤーを作成します。下の紙がめくれているようなマークをクリックします。マウスオーバーすると「新規レイヤーを作成」という説明が出てきますね。
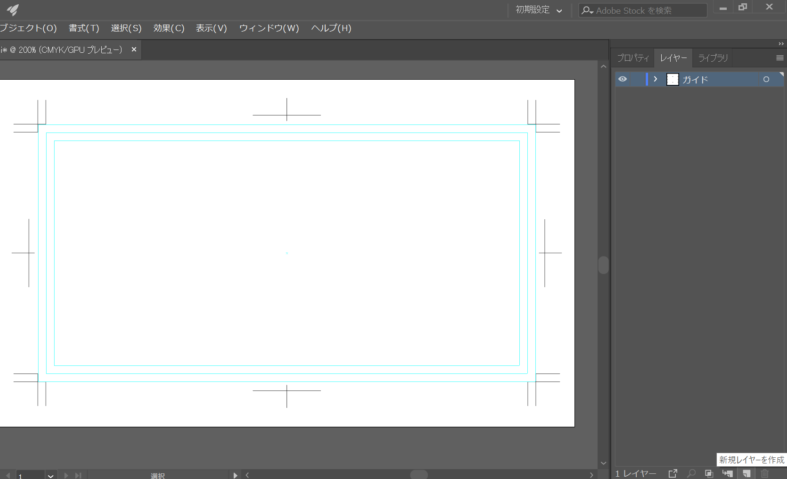
新規レイヤーが作れたら、「ガイド」の方をロックします。目のようなマークと青いバーの間の空間をクリックすると、そこに南京錠のマークが出てきますね。これでロック完了です。
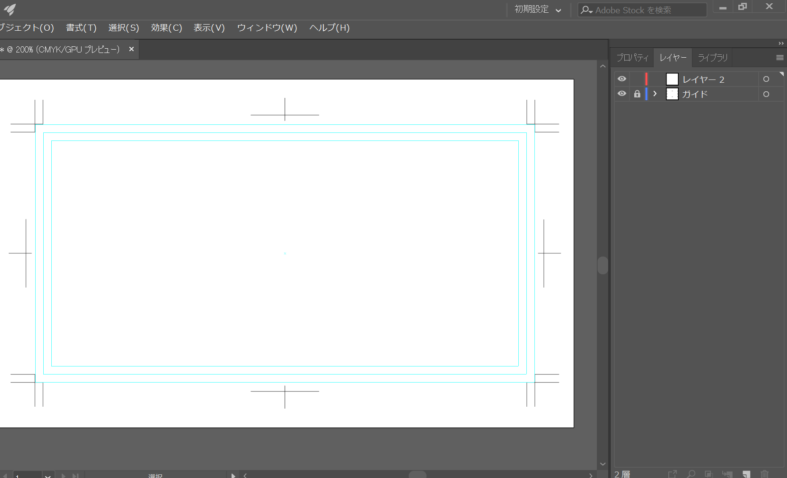
再び「レイヤー2」を選んで編集すれば、問題なくグラフィックを編集することが出来ます。トンボとガイド線が描かれた「ガイド」はロック中なので、いくら他のレイヤーを編集しても消えたり移動したりすることはありません。
まとめ
これでトンボとガイド線を入れるところまでが完成しました!しっかり印がついていると、入稿を受け取る側はもちろん、自分がデータを作る際も簡単に見やすくなりますね。これをするだけでもスタイリッシュな横断幕が作れるような気がしてきませんか?
それでは次回からは、画像や文字を使って横断幕やタペストリーのグラフィックを作っていきます!














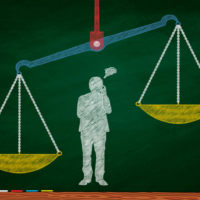





この記事へのコメントはありません。